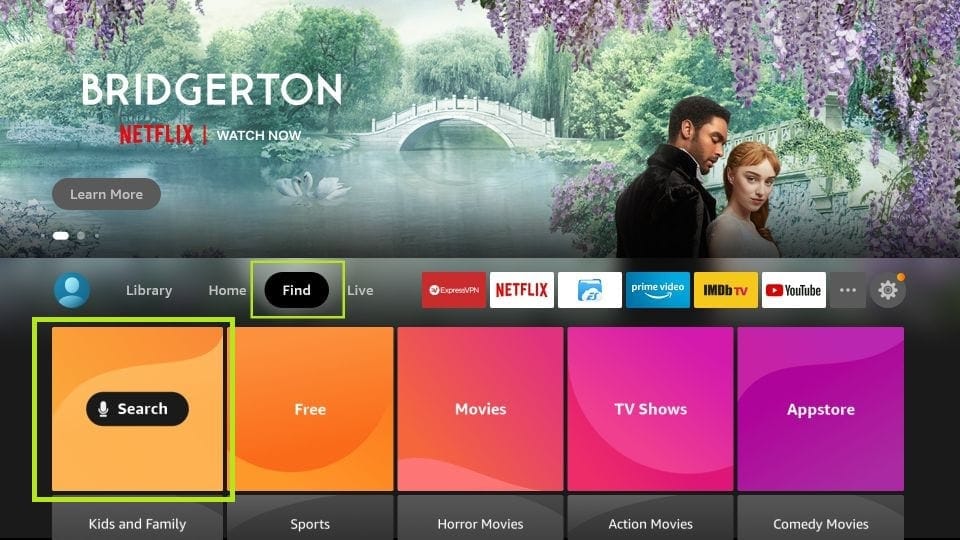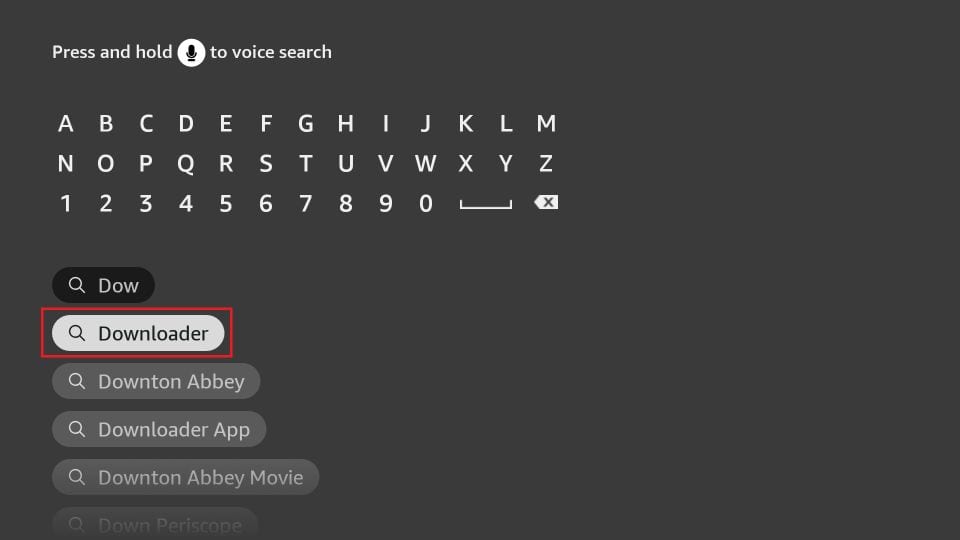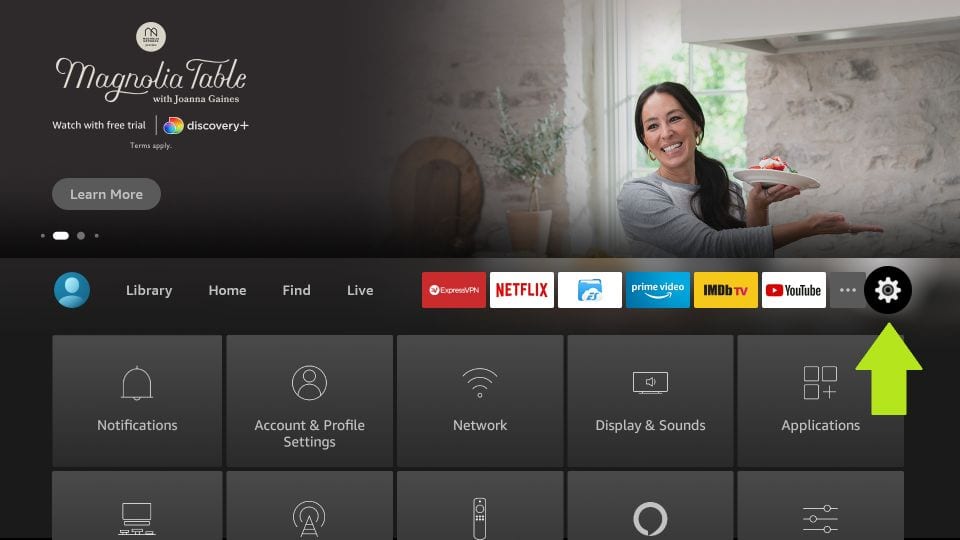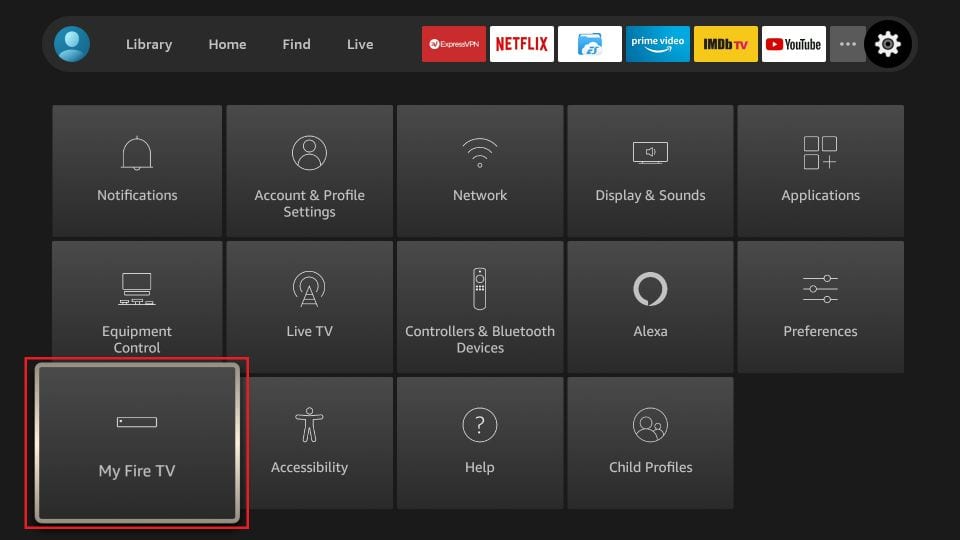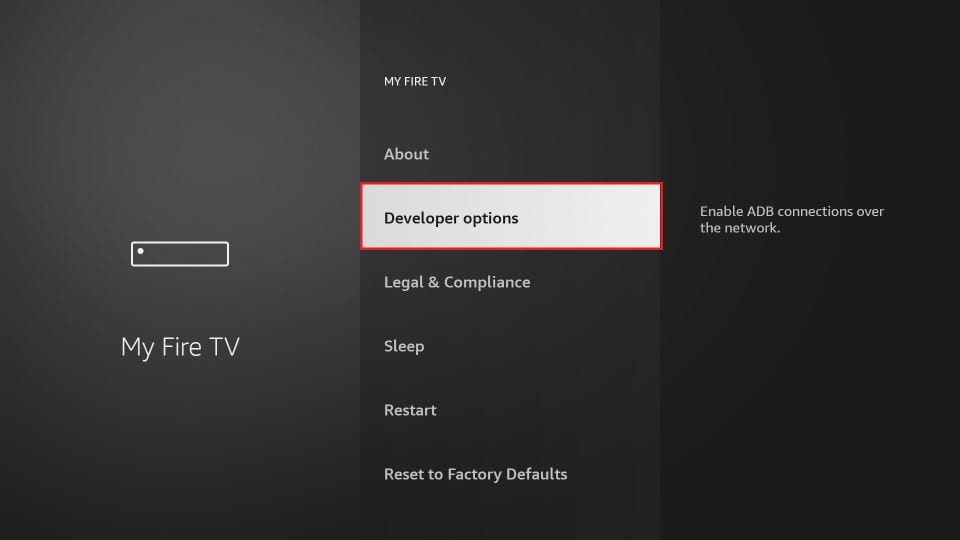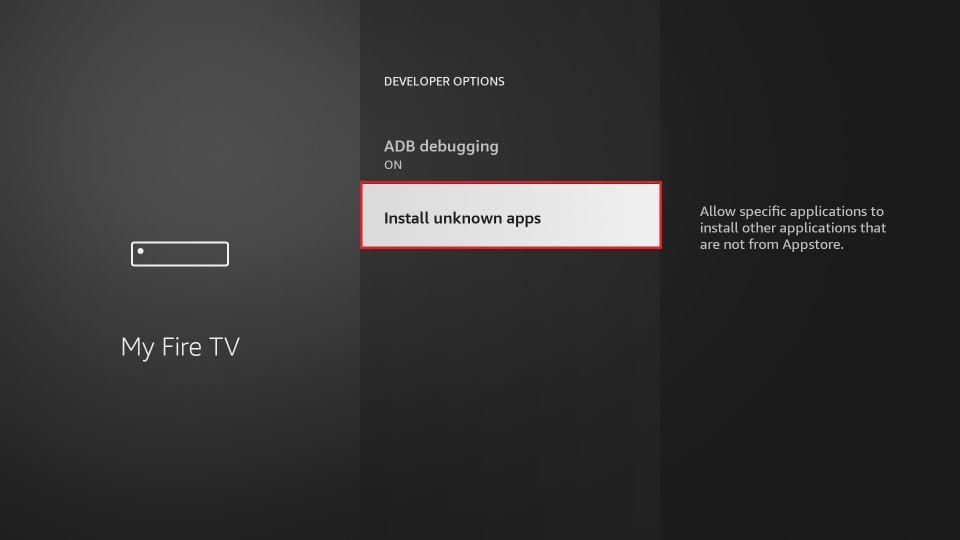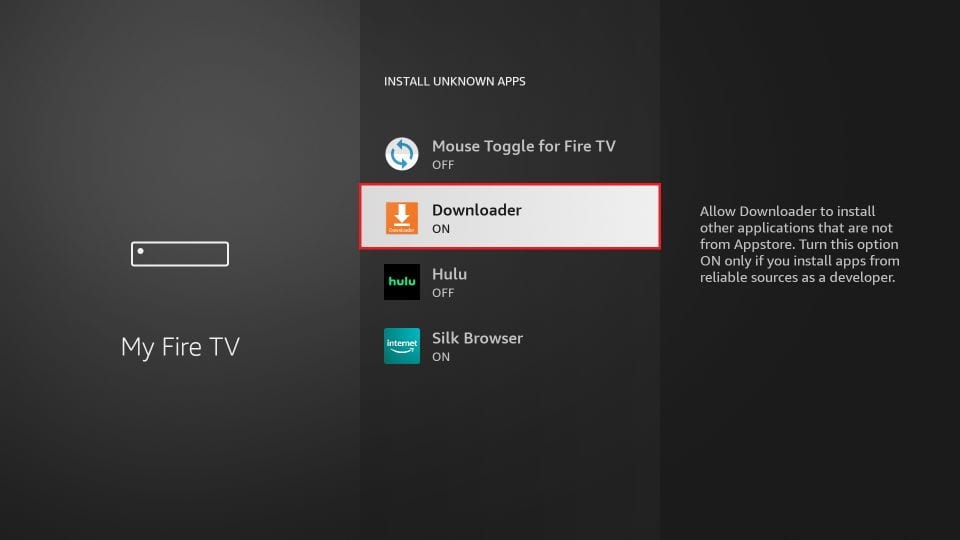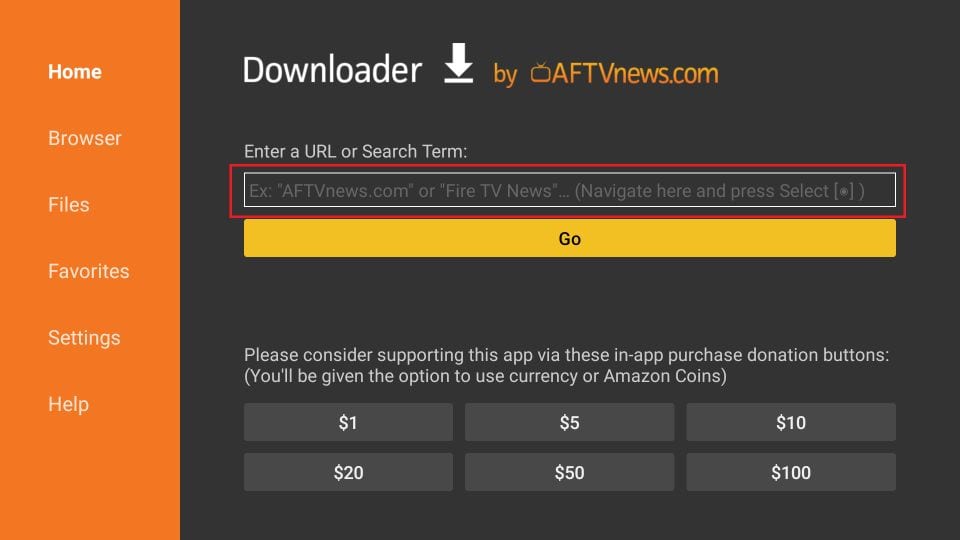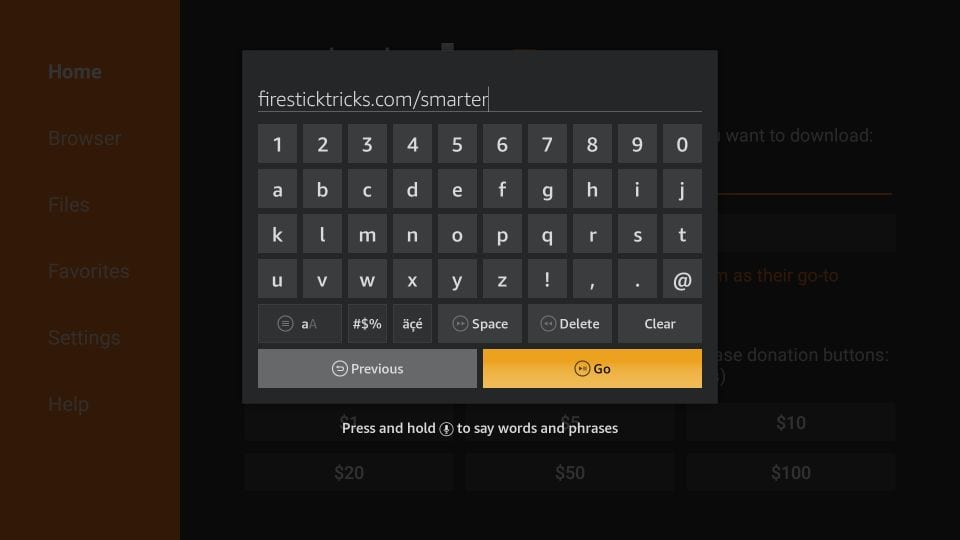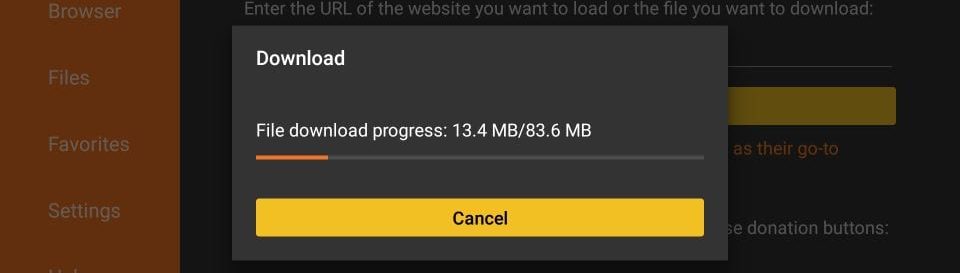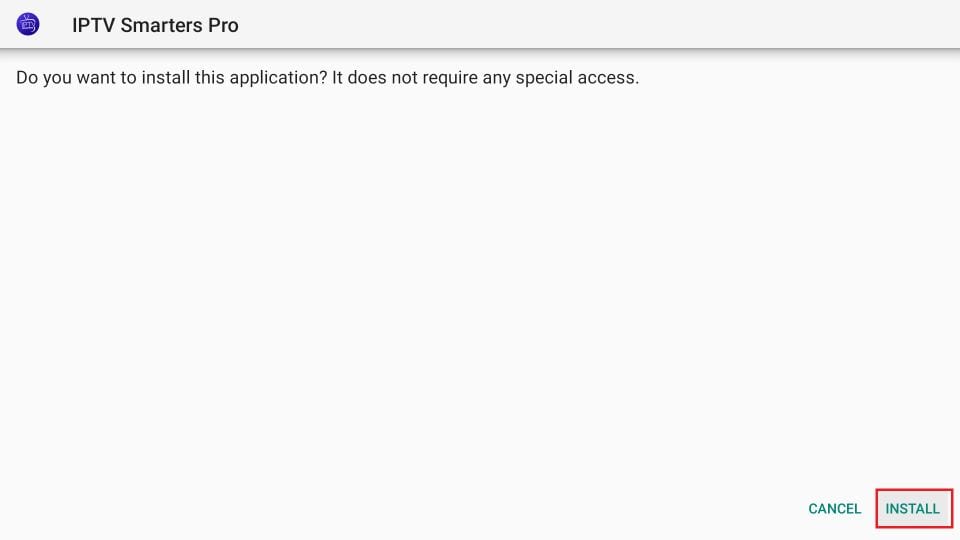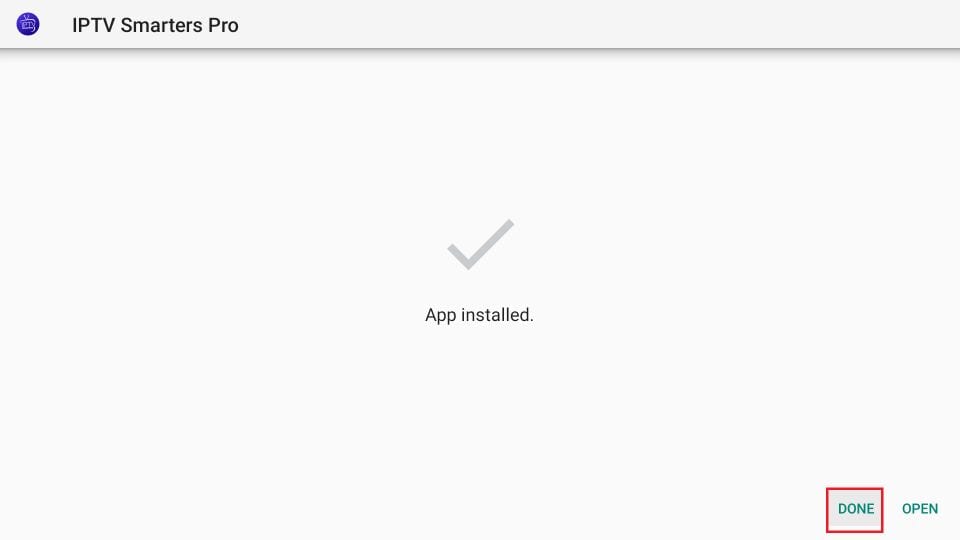Installation
Configurando Qualquer Aplicativo de IPTV em Smart TV (Pago)
Para este tutorial, usaremos o HOT IPTV, mas você pode aplicar o mesmo processo a qualquer outro aplicativo de IPTV.
Guia Passo a Passo:
Baixe o aplicativo:
- Acesse a loja de aplicativos na sua Smart TV e procure por HOT IPTV (ou opções como IBO Player, DuplexPlay, etc.). Todos esses aplicativos seguem um processo de configuração similar.
Anote o endereço MAC:
- Após instalar o aplicativo, abra-o e localize o endereço MAC exibido na tela. Este será necessário para ativar a sua lista de canais.
Envie o endereço MAC:
- Opção 1: Envie o seu endereço MAC pelo WhatsApp clicando aqui. Inclua o endereço MAC, o nome do aplicativo e o seu e-mail/ID do pedido.
- Opção 2: Configure você mesmo acessando o site indicado no aplicativo.
Acesse o site do HOT IPTV:
- Vá para o link mostrado no aplicativo: https://hotplayer.app/upload.
Adicione sua lista de reprodução (M3U):
- Insira o endereço MAC e clique em "Avançar".
- Adicione o link M3U enviado para o seu e-mail junto com um nome para a lista de reprodução (pode ser qualquer nome).
Salve e reinicie o aplicativo:
- Clique em "Salvar", reinicie o aplicativo, e sua lista estará pronta para uso.
Dicas Adicionais:
- Certifique-se de colar o link M3U corretamente. Ele deve começar com "http" e não "https".
- A maioria dos aplicativos Smart TV são pagos, com exceção do IPTV Smarters Pro, que pode apresentar falhas ocasionais. Para maior confiabilidade, considere opções como IBO Player ou HOT IPTV.
Guia para Configurar IPTV no Windows
Abaixo está um guia completo para configurar IPTV no seu dispositivo Windows utilizando o TiviMate IPTV Player ou o IPTV Smarters Pro:
Introdução
Para assistir IPTV no Windows, você pode usar o TiviMate IPTV Player ou o IPTV Smarters Pro. Ambos oferecem recursos exclusivos para uma experiência de streaming perfeita.
Opção 1: TiviMate IPTV Player para Windows
Baixe o Aplicativo:
- Procure por TiviMate IPTV Player na Microsoft Store ou faça o download pelo link oficial fornecido.
Abra e Configure o Aplicativo:
- Após a instalação, abra o aplicativo. Você verá uma página de login.
Opções de Login:
- Use Xtream Codes API ou uma playlist M3U para fazer login.
- Adicione os detalhes necessários (Nome, Usuário, Senha e URL do Servidor).
Comece a Assistir:
- Após o login, você terá acesso aos seus canais IPTV e poderá aproveitar o streaming.
Opção 2: IPTV Smarters Pro para Windows
Passo 1: Baixe o IPTV Smarters Pro
- Abra o navegador de internet no seu Windows.
- Acesse a página oficial de download do IPTV Smarters Pro.
- Clique no link de download e aguarde a conclusão.
Passo 2: Salve o Arquivo
- Escolha uma pasta fácil de acessar para salvar o arquivo baixado.
Passo 3: Instale o IPTV Smarters Pro
- Localize o arquivo baixado na pasta escolhida.
- Dê um duplo clique no arquivo de instalação para iniciar o processo.
- Siga as instruções na tela para concluir a instalação.
Passo 4: Abra o IPTV Smarters Pro
- Após a instalação, encontre o ícone do IPTV Smarters Pro na área de trabalho ou no menu Iniciar.
- Clique duas vezes para abrir o aplicativo.
Passo 5: Insira os Detalhes de Login do IPTV
- Adicione as informações da sua assinatura IPTV (Xtream Codes API ou link da playlist M3U).
- Insira seu nome de usuário, senha e URL do servidor fornecidos pelo seu provedor de IPTV.
Recursos Comuns de Ambos os Aplicativos
- Suporte ao Xtream Codes API: Faça login com credenciais de API para uma experiência estável.
- Suporte à Playlist M3U: Use o link da playlist enviado pelo seu provedor.
- Categorias: Acesse TV ao vivo, filmes, séries e VOD em uma interface fácil de usar.
Dicas para uma Experiência Suave
- Garanta uma conexão de internet estável para evitar interrupções.
- Verifique novamente suas credenciais de login caso tenha problemas.
- Considere usar uma VPN para maior privacidade e evitar restrições regionais.
Se precisar de mais ajuda, é só avisar!
USING XCIPTV
- Download XCIPTV from the Playstore.
- Open the app.
- Choose Xtream Codes API.
- Enter the username, password and API URL received by email.
- Enjoy .
USING IPTV SMARTERS PRO
1. We will first install the Downloader app
This app will help you sideload IPTV Smarters (because browser downloads are not allowed)
2. Click the Find > Search option on the home screen of FireStick
3. Type the name of the app (which is Downloader)
Click the Downloader option when it is displayed in the search results
Choose the Downloader icon on the following screen and download and install the app
4. Get back to the home screen of FireStick after installing the Downloader app
In the menu bar, click Settings
5. In the Settings, choose the option My Fire TV
6. When the following set of options are displayed on the next screen, click Developer Options
7. Click Install from unknown apps
8. Click Downloader to change the status to ON
With this, you have configured the FireStick settings to allow the installation of IPTV Smarters and other third-party apps. Follow the steps below:
9. You may now open the Downloader app
When you run this app for the first time, a set of prompts will appear. Dismiss them until you see the following screen
On this screen, you need to click the URL textbox on the right side (make sure Home option in the left menu is selected) where it says ‘http://’
10. Go ahead and enter the following path on this window: https://www.iptvsmarters.com/smarters.apk
Note: You may also use the shortened version of the URL iptvsmarters.com/smarters.apk
Click GO
11. Give it a minute or two until the IPTV Smarter is downloaded onto your FireStick device
12. When the download has completed, the Downloader app will run the APK file and the installation will start
Click Install
13. Wait for the installation to finish
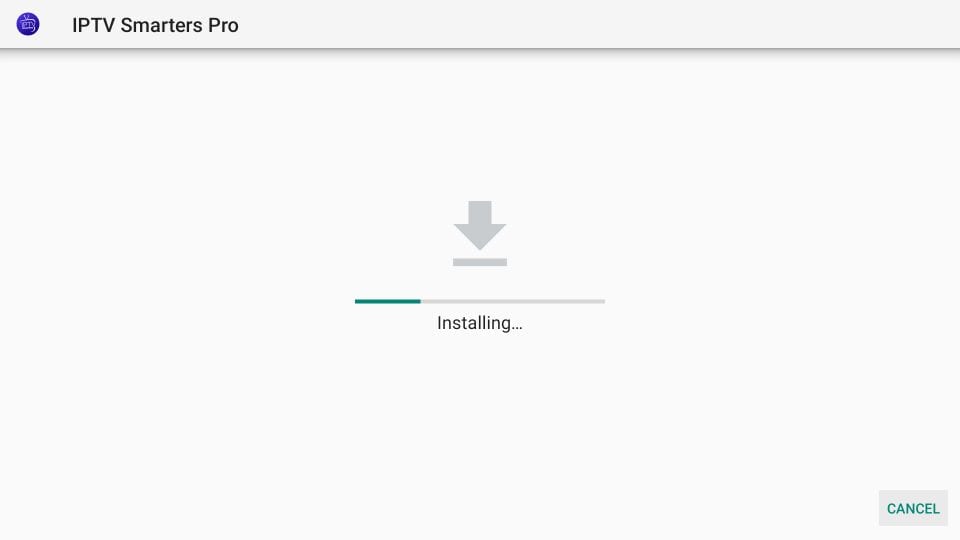
You may now choose to click OPEN and get started with IPTV Smarters
14. Now all you need to do is log in using the xtream code we sent you.
USING TIVIMATE IPTV PLAYER
- Go to Play store
- Search for Tivimate IPTV Player and download it.
- Open the app
- Click on Add playlist
- Insert your IPTV subscription URL (will be sent to your email) inside the Playlist URL section
- Click on Okay and wait for the Channels to load.
Connect your MAG Device to internet then follow the below steps.
- Navigate to Settings, System Settings, Servers and Portals.
- Set IPTV Beast as Portal 1
- Enter the URL in your email to Portal 1 URL section.
- Leave the name of Portal 2 to empty.
- Leave the URL of portal 2 to empty.
- Save.
- Restart.
- Now you will be able to see the list of channels.
USING IPTV SMARTERS PRO
- This app is our number one recommendation.
- You can download it from the store.
- If you don’t find it in the store please download it from here.
- Once installed, select login via Xtream codes API (XC API), and then login using the username, password and url we sent you.
USING CLOUD STREAM IPTV PLAYER
- Go to App Store and download Cloud Stream IPTV Player.
- Open the App.
- On the upper left corner click on the “dashes” icon.
- In the down left corner click on the “+” sign
- Click on load m3u file
- Click on load m3u from web
- Add the IPTV subscription URL that we sent you in your Email.
USING IPLAY TV
- Go to App Store and download iPlay TV.
- Upload the IPTV subscription URL link that we sent you.
- Now you will be able to see the playlist.
USING GSE SMART IPTV PRO
- Go to App Store and download GSE SMART IPTV pro.
- Accept the EULA Rule.
- Select settings on the left hand corner.
- Locate the menu called “Remote Playlists”
- Select the button named as “+”
- Enter your IPTV subscription URL via selecting add m3u url.
USING KODI KRYOPTON 17
- Launch Kodi app
- In the left menu click on TV
- Click on Add-on browser.
- Click on PVR IPTV Simple Client
- Click on Configure
- Select General
- Enter the IPTV subscription URL.
- Wait for some time until you get the notifications loaded.
- From the Main Menu scroll to hover over Settings.
- Click My Fire TV.
- Choose Developer Options.
- Click Apps from Unknown Sources.
- Choose Turn On.
- Return to the home screen and hover over the Search icon.
- Type in “Downloader”.
- Select the Downloader app.
- Click Download & Click on Open.
- Select Allow if presented with this prompt & click OK.
- Type the following URL exactly as shown here: https://bit.ly/32HqzSz and click Go.
- Wait for file to download.
- Click Install.
- Return to device home-screen and under “Your Apps & Channels” click See All.
- Scroll down to hover over IPTV Smarters.
- Click on Menu button on remote (3 horizontal lines), then click Move to Front.
- When the App installation is complete open it.
- Click Add New User
- Choose login with Xtream Codes API
- Enter your subscription information and click Add User
- Wait for User added successfully message to appear
- Click your Profile and enjoy!
This tutorial will help you to get a better understanding on how to watch IPTV on your STB Emulator. The following Set-top boxes are compatible with it.‘STB Emulator’ can emulate the following IPTV set-top boxes.
MAG 200 |
MAG 245 |
MAG 250 |
MAG 260 |
MAG 270 |
MAG 275 |
Aura HD |
- As the first thing, you should visit Google Play Store and download STB Emulator.
- You need to install STB Emulator and open it. You can now see a section called Mac Address.
- You need to click on “Settings”, which is located near top right hand corner.
- Next you need to visit Profiles.
- You should now click on Test Portal. Then you can “Add Profile”.
- Click on the “STB Model”.
- Select your STB Model.
- Go to Portal Settings.
- Now you can enter the Portal Email, which should have come to your email inbox.
- Now you need to select on Screen Resolution.
- For the screen resolution, pick 1280 x 720
- Exist the app and restart it.
- You can now see the list of channels.
- You need to visit Enigma 2 to get the address
You can navigate to Settings, Setup, System Network Device Adapter Settings. Then you can copy the IP address.
- Come back to your PC and download software called Putty.
- You should now open PUTTY and follow the below steps.
- Enter the IP address that you have copied and Port as 23. Connection type should be Telnet. You can now click on Open.
- The default password should be set to root.
- You will need to copy the URL line.
- Use the right mouse button and then enter.
- Type reboot on the screen and enter. This will restart.
Here are the setup instructions for Openbox
- Open up an Internet browser.
- Now you need to enter the M3U URL on it.
- You will be asked to save a file.
- Click on Save as and add any name.
- Now you can copy the file to a USB flash drive. Then you need to connect the USB flash drive to Openbox.
- Now you need to take the remote controller and follow these steps.
- Go to menu
- Go to Network local settings
- Go to Network App
- Go to IPTV Palace
- Press on Yellow Button to read from the USB drive.
- Now you can see the command saying success on Openbox.
If you still have any issues, simply restart Wi-Fi router and Openbox